既然微软提供了让我们免费测试使用的Windows Azure云主机服务,我们也要好好使用它,我们可以用来演示项目也可以用来学习VPS云主机的操作(至少我们省的去花钱购买),在上一篇\”免费Windows Azure申请激活码及手机验证激活方法\”中很多同学们已经跟部落申请都属于自的Windows Azure产品,目前免费测试机器只能使用1个月,如果我们需要可以付费或者我们等再测试开放的时候再申请。
文章目录
隐藏
第一、登录Windows Azure查看服务项目
第二、Windows Azure开通Windows/Linux虚拟机
第三、创建Windows Azure连接
第四、远程连接Windows Azure桌面
最后说明
第一、登录Windows Azure查看服务项目
Windows Azure平台管理 :https://manage.windowsazure.cn/
我们通过使用之前注册到的账号,然后登录管理平台。
我们可以用Windows Azure搭建网站、开通虚拟机、SQL数据库存储、存储空间、其他各种云服务。一般我们普通站长可能居多的用来开通虚拟机用来挂机或者学习VPS使用,下面部落将会分享我们如何开通WINDOWS和LINUX虚拟机。
第二、Windows Azure开通Windows/Linux虚拟机
按照上图标示,点击左侧的虚拟机服务,然后在右侧,就可以看到\” 创建虚拟机\”选项,点击。
这里看到上图,我们需要创建(快速创建)WINDOWS虚拟机,所以在系统位置选择WINDOWS系统,可以有中文版或者英文版本。而LINUX只能选择UBUNTU系统环境,目前没有CENTOS或者DEBIAN。
第三、创建Windows Azure连接
在上面一步,我们创建完毕之后需要等待配置完毕,看到正在运行的标示说明已经创建完成。
在这里,我们可以看到刚才创建的虚拟机在运行,很多人都不会,也不知道如何连接。我们在选择对应的虚拟机之后,看到下面有一行菜单,左侧的\”新建\”是让我们创建多个虚拟机的,我们需要注意的是重启、关闭,以及需要的连接标识。我们点击\”连接\”,把对应名称的\”itbulucom.rdp\” 图标下载到本地。
第四、远程连接Windows Azure桌面
如果我们需要连接WINDOWS AZURE 虚拟机远程桌面,我们只需要双击桌面的RDP图标,然后出现一个登录窗口,输入我们上面设置的用户名和密码。
登录之后,我们就可以看到部落安装的WIN2012系统,我们看看配置是不是我上面创建的一样。
至此,我这边演示的创建WINDOWS虚拟机,然后登录桌面都已经完成,我们就可以在远程桌面操作需要的项目。
最后说明
如果我们开通的是UBuntu系统,我们需要通过SSH连接云主机(XSHELL或者PUTTY),点击所创建的虚拟机,进入面板查看公用IP,端口默认22,用户名不是root ,而是azureuser,密码是我们自己创建的。
总之,根据我们自己的需要,你选择WINDOWS还是LINUX系统。
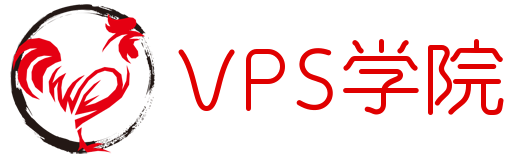 VPS学院
VPS学院






 高性价比美国服务器
高性价比美国服务器









